Bluetooth audio
At a glance
► Music files on external devices such as audio devices or mobile phones can be played back via Bluetooth.
Use of a mobile phone as an audio source, refer to page 205.
► The sound is output on the vehicle loudspeakers.
► The volume of the sound output is dependent
on the device. If necessary, adjust the
volume on the device.
► Up to four external devices can be paired
with the vehicle.
Requirements
► The device is suitable. Information under
www.bmwusa.com/bluetooth.
► The device is ready for operation.
► The ignition is switched on.
► Bluetooth is activated on the vehicle, refer to
page 205, and on the device.
► Bluetooth presettings must be made on the
device, such as for a connection without
confirmation or visibility; refer to the device
operating instructions.
► A number with at least four and a maximum
of 16 digits is defined as the Bluetooth passkey.
It is only required once for pairing.
Pairing and connecting
![]() Pairing a device
Pairing a device
To avoid becoming distracted and posing
an unnecessary hazard both to your own vehicle's
occupants and to other road users, only
pair the device while the vehicle is stationary.◄
1. "CD/Multimedia"
2. "Bluetooth® (audio)"
3. If necessary, "Bluetooth® audio".
4. "Add new phone"
The Bluetooth name of the vehicle is displayed.
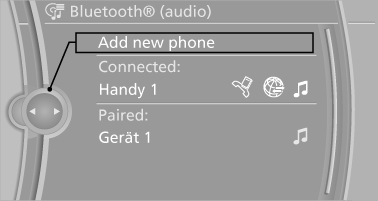
5. Perform additional steps on the device, refer to the device operating instructions: e.g.
search for or connect the Bluetooth device or a new device.
The Bluetooth name of the vehicle appears on the device display.
6. Select the Bluetooth name of the vehicle on the device display.
Prompt via iDrive or the device to enter the same Bluetooth passkey.
7. Enter the passkey and confirm.

8. Select the desired functions with which the
device is to be connected, e.g. "Audio".
9. "OK"

If pairing was successful, the device is displayed as connected.
White symbol  : the device is active
as an audio
source.
: the device is active
as an audio
source.
If pairing was unsuccessful: What to do if..., refer to page 198.
Connecting a specific device
A device that has already been paired can be connected as an active audio source.
Connecting is not possible when data is exchanged via a mobile phone connected via Bluetooth.
Requirements
If necessary, activate the audio connection of the desired device from the list of paired devices.
1. "CD/Multimedia"
2. "Bluetooth® (audio)"
3. If necessary, "Bluetooth® audio".
4. Select the desired device from the list of
paired devices.
5. "Options" Open.
6. "Configure phone"
7. "Audio"
8. "OK"
Connecting the device
1. "CD/Multimedia"
2. "Bluetooth® (audio)"
3. If necessary, "Bluetooth® audio".
4. Select the desired device from the list of
paired devices.

White symbol  : the device is
active as an audio
source.
: the device is
active as an audio
source.
Playback
General information
► The display of music track information depends
on the device.
► Operation can takes place on the device or
iDrive.
► Playback is interrupted when data is exchanged
via a mobile phone connected via
Bluetooth.
Starting playback
1. Connect the device.
2. "CD/Multimedia"
3. "External devices"
4.  Select the symbol.
Select the symbol.

5. Select the desired track from the list, if necessary.
Playback menu
Depending on the particular device, some of the functions may not be available.

Track search
Music track search is possible depending on the device.
1. "CD/Multimedia"
2. "External devices"
3.  Select the symbol.
Select the symbol.
4. "Search device content"
5. ► "A-Z search"
► Select the desired entry or directory.
Playback mode
Depending on the device, different programs for playing back music files might be available.
1. "CD/Multimedia"
2. "External devices"
3.  Select the symbol.
Select the symbol.
4. "Options" Open.
5. "Select player"
6. Select the desired channel.
Disconnecting the audio connection
1. "CD/Multimedia"
2. "Bluetooth® (audio)"
3. Highlight the desired device.
4. Open "Options".
5. "Configure phone"

6. "Audio"
7. "OK"
Unpairing a device
1. "CD/Multimedia"
2. "Bluetooth® (audio)"
3. If necessary, "Bluetooth® audio".
4. Highlight the device that is to be unpaired.
5. Open "Options".
6. "Remove phone from list"
What to do if...
Information on suitable devices can be found at www.bmwusa.com/bluetooth.
Suitable mobile phones.
The device is not supported by the vehicle.
► Perform a software update, refer to page 199, if needed.
The device could not be paired or connected.
► Do the Bluetooth passkeys on the device
and the vehicle match? Enter the same
passkey on the device and via iDrive.
► Did it take longer than 30 seconds to enter
the passkey? Repeat the pairing procedure.
► Are too many Bluetooth devices connected
to the device or vehicle? Delete connections
with other devices if necessary.
► Is the mobile phone in power-save mode or
does it have only a limited remaining battery
life? Charge the mobile phone in the snapin
adapter or via the charging cable.
► Depending on the mobile phone, it is possible
that only one device can be connected
to the vehicle. Unpair the connected device
from the vehicle and pair and connect only
one device.
► The device no longer reacts? Switch the device
off and on again.
► Repeat the pairing procedure.
Music cannot be played back.
► Start the program for playing back music
data on the device and select a track on the
device if necessary.
► Switch the radio off and on again.
Music files can only be played back softly.
► Adjust the volume settings on the device.
Playback is disturbed when buttons are pressed or by other messages on the device.
► Switch off the button tones and other signal tones on the device.
Playback is interrupted by a telephone call or traffic bulletin and is not resumed automatically.
► Switch the radio off and on again.
Playback is not possible if the mobile phone is connected both via Bluetooth Audio and via the extended connectivity of the music player in the mobile phone.
► Disconnect one of the two connections; for example, disconnect the audio connection, refer to page 198, and restart playback.
If all points in this list have been checked and the required function is still not available, contact the hotline or service center.
See also:
Following part replacement
The same breaking in procedures should be observed
if any of the components mentioned
above have to be renewed in the course of the
vehicle's operating life. ...
Service contract
▷ After your contract with BMW Assist has expired,
the BMW Assist system can be deactivated
by the service center without you
having to visit a workshop.
After deactivation, an Emergency ...
BMW 320d: powerful torque, outstanding smoothness and further improved fuel
efficiency
The new-generation BMW 3-Series Sedan features the BMW TwinPower Turbo
four-cylinder diesel engine of its predecessor, which has been honed for even
greater fuel economy and lower emissions with n ...
